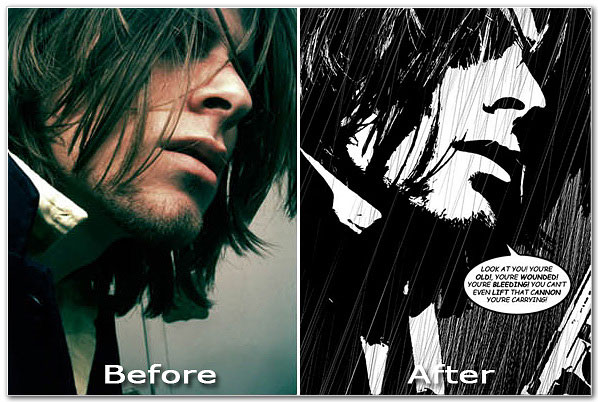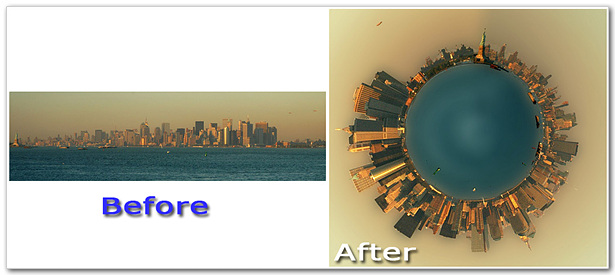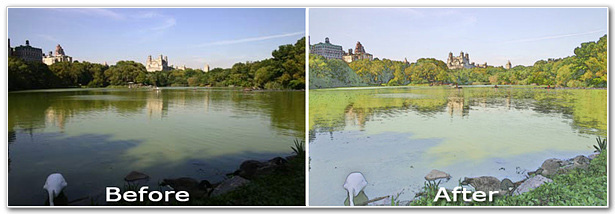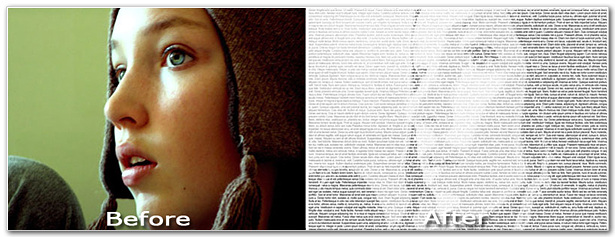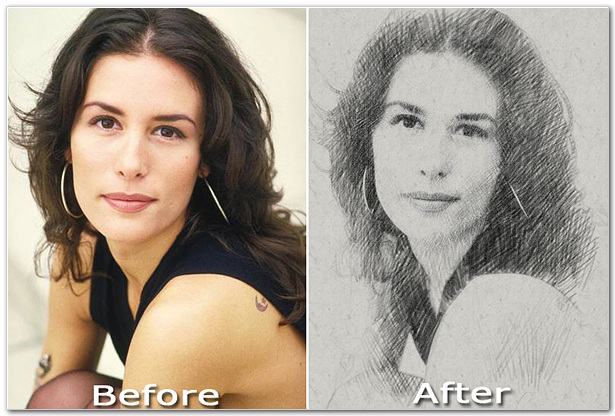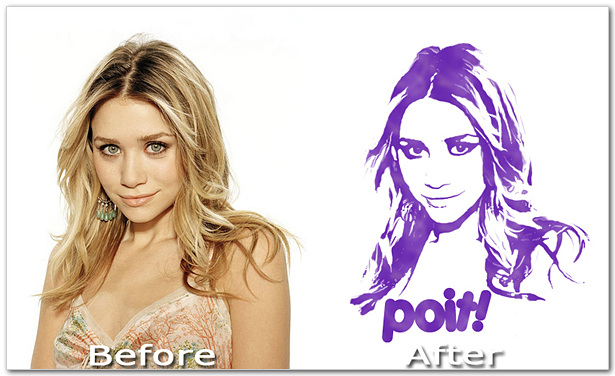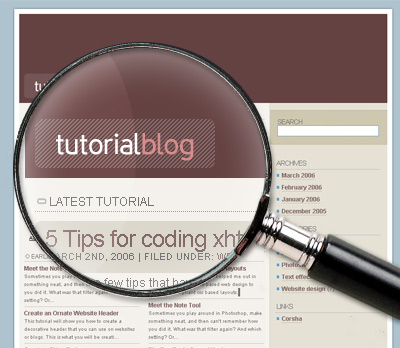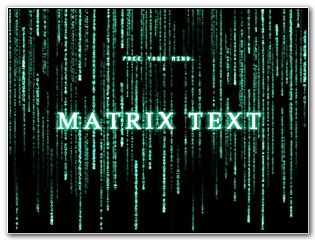New:새로운 파일 만듭니다.
Open:파일 열기.
Open as:포토샵에서 열 수 있는 파일을 지정하여 열어줍니다.
Close:파일 닫기.
Save:저장하기.
Save as:새로운 이름으로 저장하기
Save a copy:copy본을 만들어 새롭게 파일을 저장하기.
Save for web:웹디자인에 적합한 이미지로 저장하기
Revert:저장되어 있는 이미지로 되돌리기
Place: *AL,*EPS형식의 파일 또는 코렐드로우의 EPS파일을 불러오기
Import:다른 형식의 이미지를 불러옵니다.화상입력장치로 사용되는
스캐너나 비디오 카메라,디지털카메라의 장치를 지정하는 명령입니다.
-Select TWAIN Source : TWAIN드라이버 선택합니다
-TWAIN :스캐너를 실행시킵니다.
Export: 이미지를 다른 형식의 파일로 변환시켜 저장합니다.
-GIF 89a Exprot : 투명 GIF화일로 저장.
-Path to Illustrator : 패스를 일러스트레이터 파일로 저장.
Automate:포토샵의 자동화 기능을 사용 하실 수 있습니다.
File info: 파일에 대한 정보 저장합니다..
Page Setup: Page에 대한 정보를 설정합니다..
Print: 프린터로 출력합니다.
Jump to:adobe사의 다른 어플리케이션 창으로 가져갑니다.
이미지 레디2.0으로 가져갑니다.
Preference: 환경설정을 셋업을 할 수 있습니다.
Color setting: 컬러모드에 관한 설정을 해줍니다.
Adobe Online: 포토샵의 제작사인 Adobe사에 접속할 수 있습니다.
Exit:포토샵을 종료합니다.
Undo:작업한 명령을 1회 취소합니다.단, Save,Revert,Purge에서는 적용되지
않습니다.
Redo:Undo로 취소시킨 작업을 되돌립니다.
Cut:선택된 부분의 이미지를 오려냅니다.
Copy:선택된 부분의 이미지를 복사합니다.
Copy Merged:화면에 보이는 부분의 레이어를 모두 합쳐서 복사합니다.
Paste:Cut,Copy 명령으로 복사된 이미지를 붙여줍니다.
Paste Into:이미지를 선택한 영역으로 붙여줍니다.
Clear:선택된 부분의 이미지를 지웁니다.
Fill:선택된 부분에 색상이나 패턴으로 채워줍니다.
Stroke:선택 영역의 테두리에 선을 그어 줍니다.
Free Transform:이미지에 대한 변형 작업을 한번에 자유롭게 실행시켜 줍니다.
Transform:이미지를 변형시켜주는 기능입니다.
-Again:수행한 변형작업을 다시 반복적으로 수행합니다.
-Scale:이미지 전체의 크기를 조절합니다.
-Rotate:이미지 전체를 회전시켜 줍니다.
-Skew:이미지 전체의 기울기를 조절합니다.
-Distort:이미지 전체의 꼭지점을 이동시켜 변형합니다.
-Perspective:이미지 전체의 원근감을 조절합니다.
-Numeric:변형작업을 수치로 정밀하게 조절합니다.
-Rotate 180:이미지 전체를 180도 회전시켜 줍니다.
-Rotate 90 CW:이미지를 시계방향으로 90도 회전시켜 줍니다.
-Rotate 90 CCW:이미지를 반시계 방향으로 90도 회전시켜 줍니다.
-Flip Horizontal:이미지를 수평으로 대칭이동합니다.
-Flip Vertical:이미지를 수직으로 대칭이동합니다.
Define Patten:선택된 부분의 이미지를 패턴으로 지정해 줍니다.
Purge:메모리에 임시적으로 저장된 정보를 삭제합니다.
-Undo:실행취소에 관한 정보를 삭제합니다.
-Clipboard:클립보드에 저장된 이미지를 삭제합니다.
-Pattern:패턴으로 정의된 이미지를 삭제합니다.
-Histories:히스토리 팔레트에 등록된 모든 정보를 삭제합니다.
-All : Undo,Clipboard,Pattern,Histories를 한번에 모두 삭제합니다.
Mode:이미지를 구성하는 색상의 모드를 바꿔줍니다 .
Adjust:이미지의 색상을 보정해 줍니다.
-Levels:이미지의 레벨값(명도,대비)을 조정합니다.
-Auto Levels:이미지의 레벨값(명도, 대비)을 자동으로 조정해줍니다.
-Auto Levels:이미지의 대비값을 자동으로 조절해 줍니다.
-Curves:이미지(하이라이트, 미드톤, 쉐도우)색상을 커브로 조절합니다.
-Color Blance:색상의 혼합을 조절합니다.
-Brightness/Contrast : 색상의 명도와 대비값을 조절합니다.
-Hue/Saturation:이미지의 색상,채도,명도를 조절합니다.
-Desaturation:이미지의 채도를 0으로 만들어 줌으로써 보통 흑백으로 전환시켜
줍니다.
-Replace Color:색상을 선택하여 다른 색상으로 만들어 줍니다.
-Selective Color:어떤 색상의 잉크값을 조절합니다.
-Channel Mixer:채널을 조정하여 색상을 보정합니다.
-Invert:이미지의 색상값을 반전 시켜줍니다.
-Equalize:명암의 단계를 조절합니다.
-Threshole:이미지의 색상을 흑과 백으로 전환합니다.
-Posterize:색상의 단계를 수치로 나누어 단순화 시켜줍니다.
-Variations:이미지의 색상과 명암을 쉽게 보정할 수 있도록 대화 상자를 제공합니다.
Duplicate:현재 작업중인 이미지를 그대로 복제합니다. 레이어와 채널과 패스의 모든
정보를 그대로 가져가지만, history 의 정보는 가져가지 않는다.
Apply Image:동일 이미지 또는 서로 다른 이미지를 합성하는 명령으로 레이어와 채널을 자유롭게 합성할 수 있습니다.합성시 유의할 점은 합성할 이미지의 이미지 사이즈가
같아야 한다는 것입니다.
Calculations:정밀한 옵션으로 채널의 이미지를 합성합니다.
Image Size:이미지의 크기를 조절합니다.
Canvas Size:이미지의 크기는 그대로 유지되면서, 그림이 그려져 있는 종이의 사이즈만을 조정하는 옵션입니다.
Crop:이미지의 선택된 부분만 남기고 나머지 부분을 잘라 냅니다.
Rotate Canvas:캔버스 자체를 회전시켜 줍니다.
-180 - 180도 회전
-90 CW - 시계방향으로 90도 회전
-90 CCW - 반시계 방향으로 90도 회번
-Arbirary - 사용자 입력값만큼 회전
-Flip Horizontal - 좌우 대칭이동
-Flip Vertical - 상하 대칭이동
Histogram:이미지의 색상 정보를 보여줍니다.
Trap:포토샵의 이미지를 인쇄할 때 CMYK의 색상이 어긋남으로 생기는 흰색의 여백
부분을 보정하기 위해 색상영역의 간격을 조절하는 옵션입니다.
Extract:원하는 이미지만 남기고 그외의 이미지를 제거할 때 사용하는 기능입니다.
Layer의 개념
레이어는 이미지의 합성, 특정 부분 편집 등의 Photoshop에서 모든 부분에서 중요하게 사용되는 부분입니다.
레이어란 층, 단계라는 의미를 가집니다.포토샵에서의 이미지는 하나로 보이지만, 작업을 하는 과정에서는 여러장의
레이어를 만들어서 작업을 하게 됩니다. 이것을 레이어 작업이라고 합니다.
레이어는 투명 필름위에 이미지를 정렬하는 것과 같은 것으로 하나의 이미지에서 필요에 따라 여러개의 레이어를
만듦으로서 이미지제작에 편리함을 더해 줍니다. 레이어는 메뉴와 Layer Paltte에서 컨트롤되며 이미지의 제작시
레이어를 만들어 작업하면 맘에 들지 않는 부분은 그 레이어만을 버리면 되므로 기존에 했던 작업영역에 피해를
주지 않게됩니다. 다른 이미지에서 Move툴로 이동해 오거나 Copy한 이미지를 붙여넣기를 할 경우 새로운 레이어가
자동으로 등록됩니다.
New:새로운 레이어를 생성합니다.
-Layer : 새로운 투명 레이어를 생성합니다.
-Adustment Layer : 이미지 조절기능을 가진 어저스트레이어를 생성합니다.
-Background : 새로운 백그라운드 레이어를 생성합니다.
-Layer Via Copy(Ctrl + J):선택 영역을 복사하여 새로운 레이어로 생성합니다.
-Layer Via Cut (Shift + Ctrl + J):선택 영역의 이미지를 잘라내어 새로운
레이어로 생성합니다.
Duplicate Layer:지정된 레이어의 복사본을 생성합니다.
Delete Layer:지정된 레이어를 삭제합니다.
Layer Option:레이어의 옵션을 조절합니다.
Adjustment Layer Option:어저스트먼트 레이어의 옵션을 조절합니다.
Effect:문자 레이어에 필터와 같은 효과를 주는 기능을 합니다.
-Drop Shadow : 레이어에 그림자 효과를 줍니다.
-Inner Shadow : 안쪽에 그림자 효과를 줍니다.
-Outer Glow : 바깥쪽에 빛이 퍼지는 효과를 줍니다.
-Bevel and Emboss : 입체감을 주는 효과를 적용합니다.
-Copy Effect : 레이어에 적용된 Effect 효과를 복사합니다.
-Paste Effect : 복사된 Effect 효과를 레이어에 적용합니다.
-Paste Effect to Linked : 복사된 Effect 효과를 선택한 레이어와 링크된 레이어에 모두 적용합니다.
-Clear Effect : 선택한 레이어에 적용된 Effect 효과를 없애줍니다.
-Global Angle : Global Angle이 체크된 레이어들의 Effect 효과들의 각도를
조절합니다.
-Create Layers : 선택한 레이어에 적용된 Effect 효과를 분리하여 레이어로
만들어 줍니다.
-Hide All Effect : 모든 레이어에 적용된 Effect 효과를 잠시 숨겨줍니다.
Type : 문자 레이어를 조정합니다.
Add Layer Mask : 선택한 레이어에 레이어에 마스크를 추가 시킵니다.
-Revel All :선택한 레이어의 이미지가 모두 보이도록 레이어 마스크를 만듭니다.
-Hide All :선택한 레이어의 이미지가 모두 숨겨지도록 레이어 마스크를 만듭니다.
-Reveal Selection : 선택 영역만 보이도록 레이어 마스크를 만들어 줍니다.
-Hide Selection : 선택 영역만 숨겨지도록 레이어 마스크를 만들어 줍니다.
Arrange:지정한 레이어의 위치를 바꾸어 주는 명령입니다.
-Bring to Front:지정한 레이어를 맨위로 가져옵니다.
-Bring Forward:지정한 레이어를 한 단계 위로 가져옵니다.
-Send Backward:지정한 레이어를 한 단계 아래로 보냅니다.
-Send Back:지정한 레이어를 맨 아래로 보냅니다.단, ,Background레이어가
있을 경우에는 ,Background레이어 바로 위에 위치하게 됩니다.
Align Linked:링크된 레이어들을 일정한 간격으로 정렬시켜 줍니다.
Distribute Linked : 서로 링크된 레이어들을 일정한 간격으로 정렬시켜 줍니다.
(3개 이상의 레이어가 링크된 경우만 가능)
-Top : 위 쪽을 기준으로 일정한 간격으로 정렬해줍니다.
-Vertical Center : 세로의 가운데를 기준으로 일정한 간격으로 정렬해줍니다.
-Bottom : 아래쪽을 기준으로 일정한 간격으로 정렬해줍니다.
-Left : 왼쪽을 기준으로 일정한 간격으로 정렬해줍니다.
-Horizontal : 가로의 가운데를 기준으로 일정한 간격으로 정렬해줍니다.
-Right : 오른쪽을 기준으로 일정한 간격으로 정렬해줍니다.
Merge Down : 선택한 레이어를 아래의 레이어와 합쳐서 하나의 레이어로 만들어 줍니다.
Merge Visible : 화면에 보여지는 레이어들을 모두 합쳐서 하나의 레이어로 만들어 줍니다.
Flatten Image : 모든 레이어를 합쳐서 하나의 백그라운드 레이어로 만들어 줍니다.
Matting : 레이어의 경계면을 부드럽게 처리하여 아래쪽 레이어와 잘 어울릴 수
있도록 처리합니다.
-Defringe : 레이어의 경계부분을 경계내부와 같은 색의 계열로 확장시킵니다.
-Remove Black Matte : 경계부분의 검정색을 삭제합니다.
-Remove White Matte : 경계부분의 흰색을 삭제합니다.
*Layer Tip
Ctrl + 레이어 클릭-->이미지가 그려진 영역을 선택영역으로 설정합니다.
Ctrl + Alt + 레이어 클릭-->이미지가 그려진 영역을 이미 선택한 영역에서 뺍니다.
Ctrl + Shift + 레이어 클릭-->이미지가 그려진 영역을 이미 선택한 영역에 더합니다.
Ctrl + Alt + Shift + 레이어 클릭-->이미지가 그려진 영역과 이미 선택한 영역에서 일치되는 부분만 선택합니다.
Alt + (눈아이콘) 클릭-->선택한 레이어를 제외한 전체의 레이어에서 눈아이콘을 끄거나 켭니다.