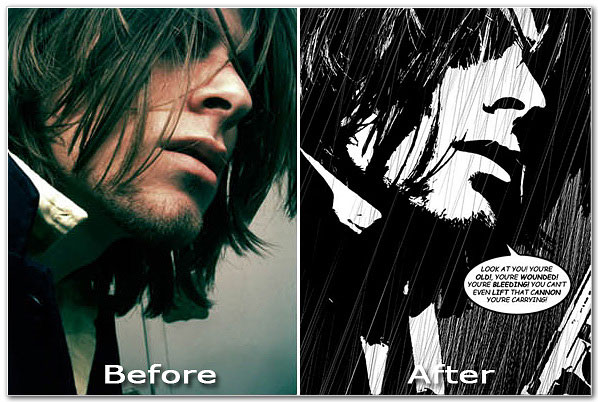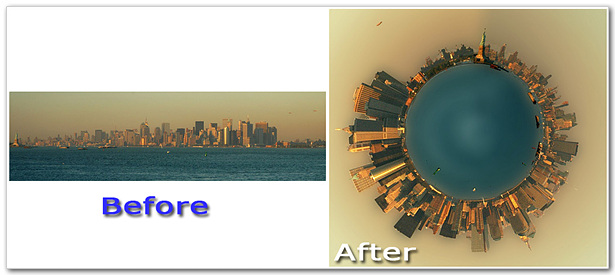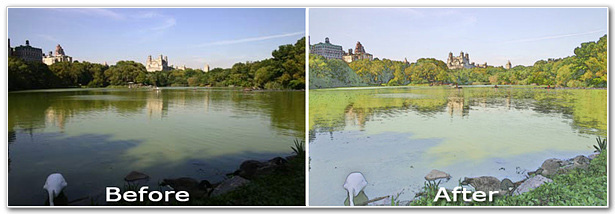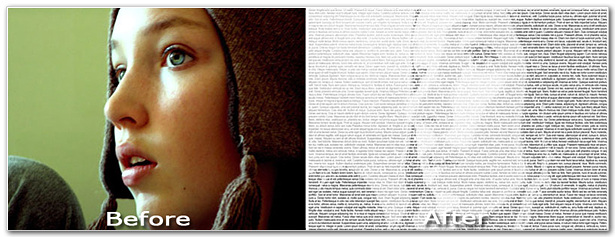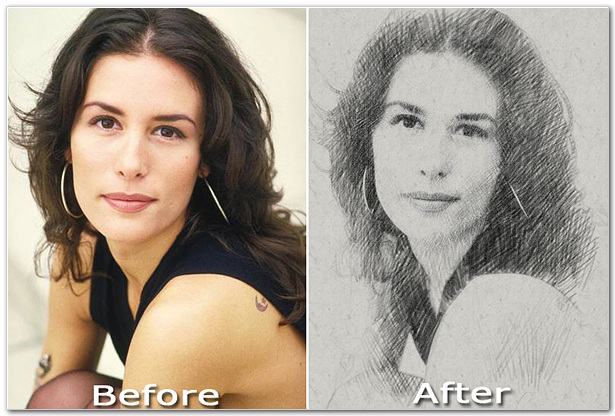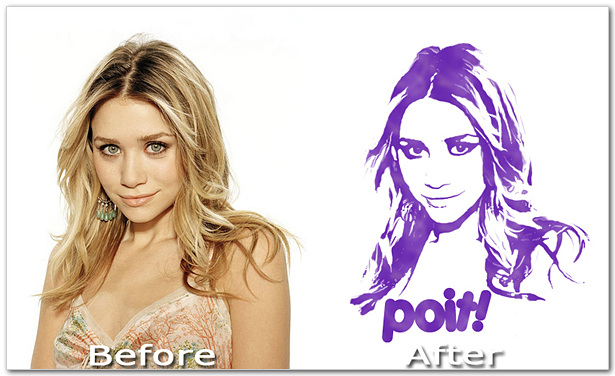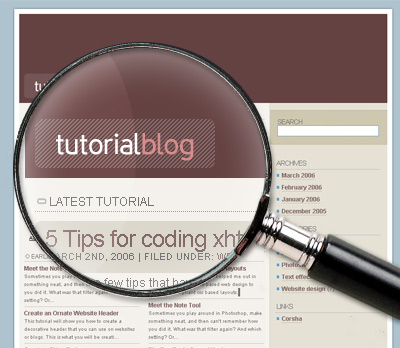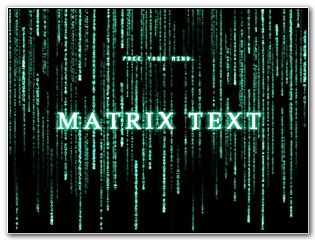[플래시] 팁4. 자주 쓰는 플래시 액션스크립트 용어
자주 쓰는 플래시 액션스크립트 용어
● 액션스크립트(Action script) : 플래시에 기반을 두고 있는 객체 지향 스크립트 언어를 말합니다.
● 도트 표기법(Dot Syntax) : 플래시4까지에서의 슬래시 표기법과는 달리 플래시5부터 쓰이기 시작한 액션 스크립트 표기법으로 점(.)으로 변수의 행동이나 속성 또는 경로 등을 나타냅니다. 도트 표기법으로 바뀌면서 액션 스그립트가 실질적인 객체 지향언어가 되었습니다.
● 오브젝트(Object) : 객체를 나타내는 것으로 모든 사물이 대상이 될 수 있습니다. 오브젝트는 속성(Property)이나 행동양식(Method)을 가지고 잇습니다.
● 속성(Property) : 어떤 오브젝트의 성질, 성격을 말합니다.
● 메소드(Method) : 어떤 오브젝트의 행동양식을 나타냅니다.
● 레이블 또는 라벨(Label) : 프레임에 입력하는 주소 내지는 인스턴스 네임정도 생각하면
된다.
● 인스턴스 네임(Instance name) : 일종의 별명을 말합니다. 무비 클립 심벌에 인스턴스 네임을 붙여주고 특정 역할을 부여하기 위해서 사용됩니다. 플래시 MX 버전부터는 버튼 심벌에도 인스턴스 네임을 붙여줄 수 있습니다.
● 루트(_root) : 절대 경로의 루트, 즉 메인 스테이지를 가리키는 말입니다.
● parent : 상위 또는 부모 디렉토리를 가리키는 말로서, 상대 경로를 나타내는 경로 지정 스크립트입니다.
● 변수(Varible) : 말 그대로 항상 변하는 수를 담고 있는 그릇의 역할 하는 것을 말합니다. 메모리에 가상으로 저장공간 만듭니다.
● 표현식(Expression) : flash=10; 이라는 식을 예로 들어 flash에 10이라는 값을 담아둡니다.
● 문자식(Lieral) : flash="best";라는 식을 예로 들어 변수 flash에 “best"라는 문자 겅보를 담아 둡니다.
● 등호(=) : 수학에서의 계산식과는 달리 액션 스크립트에서는 오른쪽의 데이터를 변수에 넘겨주는 것을 뜻합니다. 즉, flash=10; 이라는 식에서 10이라는 값을 변수 flash에 넘겨주는 것을 말합니다.
● 함수(function) : 어떤 객체(오브젝트)의 행동양식이나 속성 또는 변수들에 일정한 값을 주게 되면 그 값을 처리해 결과 값을 돌려줍니다. 액션 스크립트에서 함수를 사용하려면 반드시 함수 선언이 이루어져야 하며, 함수가 선언된 부분의 액션은 함수를 호출하지 않는 이상 실행되지 않습니다.
● 내장 함수 : 플래시에 이미 함수로 정의되어 있는 함수를 말하는 것으로 일반 사용자들이 쉽게 가져다 쓸 수 있도록 플래시 개발들이 미리 만들어둔 것을 말합니다.
● 절대경로(Absolute Path) : 말 그대로 절대 경로를 나타내는 것으로 메인 스테이지, 즉 _root에서부터의 경로를 나타냅니다.
● 상대경로(Relative) : 현재 위치의 자신을 중심으로 하여 다른 곳에 위치한 객체의 경로를 나타낼 때 사용합니다.
● 레벨(level) : 숫자가 높을수록 무비, 즉 화면의 맨 위에 나타나고 아래 레벨은 가려집니다.
'Tips' 카테고리의 다른 글
| [일러스트] 일러스트레이터에서 아트보드(Artboard) 둘러보기 <1> (0) | 2013.10.06 |
|---|---|
| [일러스트] 크기를 조절해도 둥근 모서리가 깨지지 않는 버튼 만들기 (0) | 2013.10.06 |
| [플래시] 팁3. 플래시 작업을 할 때 알아두면 좋은 것들 (0) | 2013.10.01 |
| [플래시] 팁2. 무비 크기를 줄이기 위한 10가지 방법 (0) | 2013.10.01 |
| [플래시] 팁1. 메뉴보다 빠른 단축키(Hot Key)들 (0) | 2013.10.01 |